Cara Konfigurasi DHCP Server di Debian 12 via VirtualBox
Di blog kali ini, kita belajar belajar cara setup ISC-DHCP Server untuk memberikan IP secara otomatis ke client. Langsung aja kita mulai
1. Install Paket ISC-DHCP Server
Install package DHCP server dengan perintah berikut:
apt update && apt install isc-dhcp-server -y2. Ubah IP Server Jadi Static
Edit file konfigurasi jaringan untuk mengatur IP menjadi static:
nano /etc/network/interfacesContoh konfigurasi IP static:
iface auto {nama interface} static
address 200.100.100.1/26
gateway 200.100.100.2Simpan file dan terapkan perubahan:
systemctl restart networking
3. Konfigurasi Interface DHCP
Edit file default ISC-DHCP server:
nano /etc/default/isc-dhcp-serverTambahkan interface DHCP, misalnya:
INTERFACESv4="enp0s3"4. Edit File dhcpd.conf
Edit file konfigurasi DHCP:
nano /etc/dhcp/dhcpd.confTambahkan konfigurasi di bawah bagian "A slightly different ...":
subnet 200.100.100.0 netmask 255.255.255.192 {
range 200.100.100.10 200.100.100.30;
# option domain-name-servers ns1.internal.example.org;
# option domain-name "internal.example.org";
option routers 200.100.100.1;
option broadcast-address 200.100.100.63;
default-lease-time 600;
max-lease-time 7200;
}5. Ubah resolv.conf
Edit file resolv.conf untuk menggunakan Google DNS:
nano /etc/resolv.confGanti isinya menjadi:
nameserver 8.8.8.86. Ubah ke Host Only
Pastikan network adapter di VirtualBox diubah menjadi Host Only Adapter.
7. Restart Networking dan DHCP Server
Restart service networking dan DHCP server:
systemctl restart networking
systemctl restart isc-dhcp-server8. Cek Network Connections
Buka pengaturan Network Connections di VirtualBox:
- Pastikan adapter sudah menggunakan Host Only.
- Set DNS menjadi
8.8.8.8. - Set IP ke mode DHCP.
Klik "Details" untuk memastikan IP client sudah didapat dari DHCP server.
Penutup
Dengan langkah-langkah di atas, kamu pasti berhasil setup ISC-DHCP Server. Semoga bermanfaat!


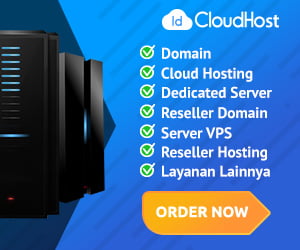








Comments