Observasi Komponen Komputer
Observasi Komponen-komponen Komputer
Di blog kali ini, kita akan melihat hasil observasi terhadap berbagai komponen dari sebuah sistem komputer dan langkah-langkah dalam proses instalasi sistem operasi dan driver. Tujuan utama dari observasi ini adalah untuk memahami komponen utama dari hardware komputer, fungsi sistem operasi, dan peran driver. Berikut adalah rincian dari observasi yang telah kelompok kami lakukan:
# Bagian 1: Hardware Komputer
1. CPU (Central Processing Unit)
- Brand: Intel
- Tipe: i3-6100
- Gen: ke-6
- Core: 2
- Threads: 4
- Frekuensi: 3.70 GHz
- Cache: 3 MB
- Bus Speed: 8 GT/s
- TDP: 51 W
2. Motherboard
- Brand: ASUS
- Model: H61M-C
- Prosesor: Intel
- Socket: LGA 115
- Memori: DDR3
- Slot Memori: 2
- BIOS: UEFI
- Form Factor: micro ATX
- IC: Nuvoton & Asmedia
- I/O Ports:
- 1 x PS/2 keyboard (ungu)
- 1 x PS/2 mouse (hijau)
- 1 x VGA / D-Sub
- 1 x LAN (RJ45) port
- 4 x USB 2.0
- 1 x COM port
- 1 x Parallel port
- 3 x Audio jacks
3. RAM (Random Access Memory)
- Brand: Visipro
- Jenis: DDR3 LONGDIMM
- Frekuensi: 1600 MHz
- Kapasitas: 4GB
- Power: 1.5 volt
4. Storage (HDD/SSD)
- Brand: Seagate
- Tipe: Barracuda
- Kapasitas: 500 GB
- Form Factor: 3.5 inch
- Jenis: HDD (Hard Disk Drive)
- Interface: SATA III
5. GPU (Graphic Processing Unit)
- Brand: Intel
- Tipe: i3-6100
- Nama: Intel® HD Graphics 530
- Frekuensi: 350 MHz
- Frekuensi Dinamis: 1.05 GHz
- Jumlah Layar Didukung: 3
6. Power Supply Unit (PSU)
- Brand: SPC
- Power: 450 Watt
- Power SATA: 2
7. Input/Output Devices
- Input:
- Mouse: Logitech M-U0026
- Keyboard: DELL SK-8115
- Output:
- Monitor: LG 16EN33SA
# Bagian 2: Sistem Operasi
1. Instalasi Menggunakan VirtualBox
- Buka VirtualBox dan klik tombol New untuk membuat virtual machine baru.
- Beri nama mesin virtual kamu (misalnya "Debian 12 Abdi") dan pilih ISO Image Debian nya dari folder kamu. Klik Next
- Tentukan username (misalnya "abdi"), password (misalnya "123"), hostname, dan domain name nya. Klik Next.
- Gunakan minimal 2 CPU dan gunakan minimal 20 GB, klik Next.
- Disini kita bisa melihat rangkuman konfigurasi yang sudah kita setting, klik Finish.
- Kita hanya tinggal menunggu saja semua file-file system yang harus diinstall sampai dengan beres.
- Setelah proses beres, kita bisa melihat user yang di langkah ke-3 kita buat, lalu klik usernya.
- Masukkan password user sesuai yang sudah dibuat.
- Klik Next untuk melanjutkan langkah-langkah prosesnya.
- Klik Next terus sampai ke halaman koneksi, jika tidak perlu bisa langsung klik Skip.
- Selesai, Debian 12 sudah siap dipakai di VirtualBox.
- Username: abdi
- Password: 123
- Versi OS: Debian 12.6.0
2. Instalasi Langsung di Komputer
- Atur boot yang sudah dibuat sebelumnya.
- Disini kita pakai menu install agar ringan, lalu enter.
- Pilih bahasa sesuai keinginan kita, kemudian enter.
- Kita di Indonesia jadi pilih other, kemudian enter.
- Disini pilih Asia.
- Kemudian pilih Indonesia.
- Pilih pengaturan keyboard, kemudian enter.
- Pilih American English.
- Tunggu sampai proses selesai.
- Setting nama host sesuai dengan keinginan, lalu enter.
- Kemudian setting nama domain kita.
- Masukkan password untuk user root kita, lalu enter
- Ketik ulang password yang tadi sudah dimasukan, lalu enter.
- Masukkan nama lengkap untuk user lokal, kemudian enter
- Kemudian masukkan username untuk user lokal lagi yang tadi dibuat, lalu enter
- Setting password untuk user lokal tadi, kemudian enter.
- Masukkan kembali password yang tadi sudah dimasukan, kemudian enter.
- Pilih zona waktu sesuai dengan tempat kita, kemudian enter.
- Pilih Guided - use entire disk jika ingin instalasi bersih pada seluruh disk, atau pilih Manual untuk konfigurasi partisi khusus.
- Pilih harddisk yang ada, lalu enter.
- Pilih paling atas.
- Pilih finish bila sudah benar dengan partisi tadi, kemudian enter
- Lalu pilih Yes untuk proses instalasi Debian 12, lalu enter
- Tunggu sampai proses instalasi selesai.
- Disini kita pilih no.
- Pilih Yes untuk network mirror.
- Pilih United States, lalu enter.
- Pilih deb.debian.org untuk alamat servernya, lalu enter.
- Biarkan kosong untuk http proxynya, lalu enter.
- Partisipasi Survei Paket
- Pilih No, lalu enter.
- Kita hanya memilih standard system utilities, lalu enter.
- Pilih Yes, lalu enter.
- Pilih lokasi instalasi GRUB boot loader, lalu enter.
- Klik enter untuk mulai booting ke debian yang sudah diinstall tadi.
- Selesai, Debian 12 sudah siap dipakai di komputer kita.
- Username: abdi
- Password: 123
- Versi OS: Debian 12.6.0
# Bagian 3: Driver
Langkah 1: Identifikasi Driver yang Dibutuhkan
Disini kita bisa menggunakan Intel i3-6100 sebagai contoh, disini terdapat Intel HD Graphics 530 yang membutuhkan Graphic Driver dari Intel. Kita bisa mendownload driver untuk Intel dari situs resmi Intel.
Disini kita mendownload Graphic Driver untuk generasi ke-6 karena Intel i3-6100 termasuk gen 6. Kita bisa download Graphic Driver versi 31.0.101.2115 (terbaru) untuk prosesor yang kita pakenya disini.
Langkah 2: Instalasi Driver
- Klik dua kali pada file installer driver yang sudah didownload.
- Ikuti instruksi di layar untuk menyelesaikan proses instalasi.
- Restart komputer jika diminta.
- Selesai, Graphic Driver di komputer kita sudah berhasil diinstall.
# Bagian 4: Menjawab Soal
1. Apa perbedaan Memori DDR1, DDR2, DDR3?
- DDR1 memiliki kecepatan transfer data 200MT/s - 400 MT/s.
- DDR2 memiliki kecepatan transfer data 400MT/s - 1066MT/s.
- DDR3 memiliki kecepatan transfer data 800MT/s - 2133MT/s.
2. Apa perbedaan Memori Cache dan Memori Fisik?
- Memori cache adalah penyimpanan kecil dan sangat cepat yang menyimpan salinan data yang sering diakses untuk mempercepat akses oleh CPU.
- Memori fisik (RAM) adalah penyimpanan utama yang lebih besar dan lebih lambat, menyimpan data dan program yang sedang digunakan.
Disusun oleh Abdi Putrana Radian - XI TKJ 2
Kelompok 10: Abdi, Alif, Ligar.










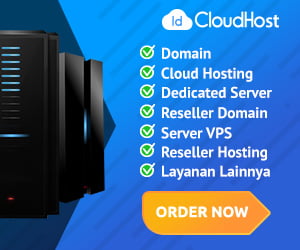








Comments